Hướng dẫn sử dụng Zoom để họp trực tuyến
Zoom là ứng dụng họp trực tuyến được sử dụng rất phổ biến hiện nay vì sự gọn nhẹ, thuận tiện và chuyên dụng. Nhiều trường lớp cũng lựa chọn Zoom khi cần triển khai các chương trình học qua mạng.
Điều quan trọng nữa là bản miễn phí của Zoom cũng có thể khiến nhiều người hài lòng với giới hạn 100 người tham gia và 40 phút thời gian cuộc họp. Giới hạn rộng hơn và những tính năng cao hơn thuộc về các bản trả phí.
Bên dưới đây sẽ là hướng dẫn sử dụng Zoom cơ bản trên các thiết bị khác nhau để chúng ta tham khảo.
Hướng dẫn đăng ký Zoom
Để đăng ký tài khoản Zoom, chúng ta vào địa chỉ zoom.us/meetings, sau đó nhập email để bắt đầu quá trình đăng ký. Hệ thống sẽ gửi email về hòm thư bạn đăng ký, hãy xac nhận từ đó để tiếp tục thiết lập mật khẩu.
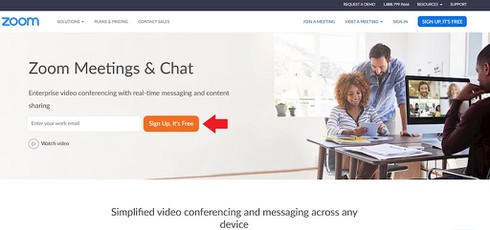 |
| Để đăng ký tài khoản Zoom, chúng ta vào địa chỉ zoom.us/meetings, sau đó nhập email để bắt đầu quá trình đăng ký. |
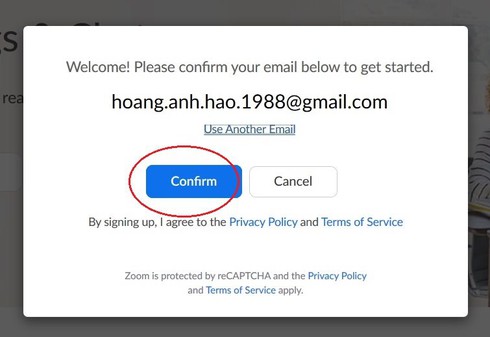 |
| Bấm Confirm với email bạn đăng ký. |
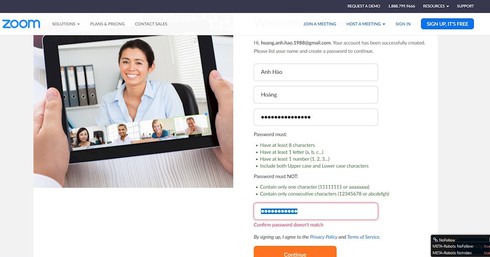 |
| Hệ thống sẽ gửi email về hòm thư bạn đăng ký, hãy xac nhận từ đó để tiếp tục thiết lập mật khẩu. |
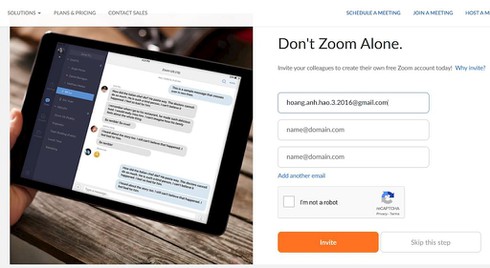 |
| Hệ thống cũng có thể đề nghị bạn mời bạn bè dùng Zoom qua email. Nếu chưa muốn làm hãy bấm "Skip this step". |
Hướng dẫn họp trực tuyến bằng Zoom cơ bản
Sau khi đăng ký xong, chúng ta bấm "Start Meeting Now", hệ thống sẽ tự động đề nghị tải về file chạy ứng dụng Zoom. Hãy bật file chạy đó lên để bắt đầu sử dụng.
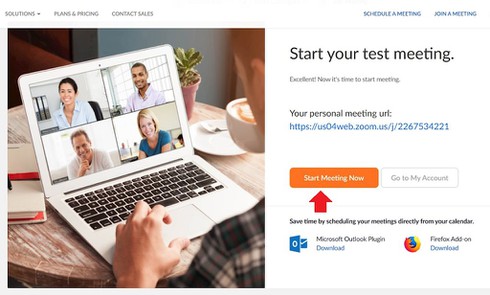 |
| Sau khi đăng ký xong, chúng ta bấm "Start Meeting Now", hệ thống sẽ tự động đề nghị tải về file chạy ứng dụng Zoom. Hãy bật file chạy đó lên để bắt đầu sử dụng. |
Trong cửa sổ phòng họp, chúng ta có các chức năng như mời người khác vào, bật âm thanh, bật hình ảnh..., và tất nhiên cả "End Meeting" để kết thúc cuộc họp. Hãy lưu ý dãy số trong "Invitation URL" của bạn, đó chính là ID phòng họp để người khác tham gia vào.
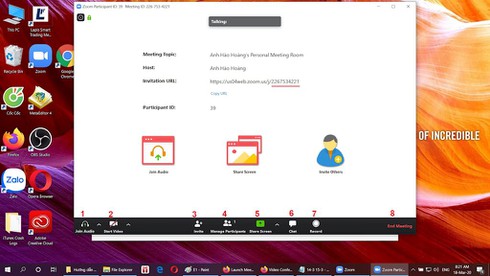 |
| Trong cửa sổ phòng họp, chúng ta có các chức năng như mời người khác vào (3), bật âm thanh (1), bật hình ảnh (2)..., và tất nhiên cả "End Meeting" (8) để kết thúc cuộc họp. Hãy lưu ý dãy số trong "Invitation URL" của bạn, đó chính là ID phòng họp để người khác tham gia vào. |
Trong cửa sổ chính của Zoom sẽ là nơi chúng ta quản lý chung tài khoản, bao gồm cả nút bấm trở lại phòng họp, "Return to Meeting".
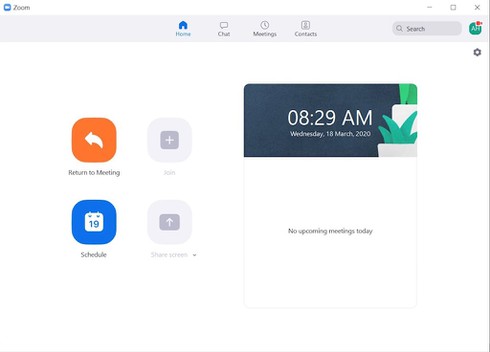 |
| Trong cửa sổ chính của Zoom sẽ là nơi chúng ta quản lý chung tài khoản, bao gồm cả nút bấm trở lại phòng họp, "Return to Meeting". |
Hướng dẫn sử dụng Zoom trên điện thoại
Zoom tất nhiên không thể thiếu phiên bản trên điện thoại, chúng ta có thể tìm thấy ứng dụng Zoom trên các kho Apple Store hay Google Play. Với ứng dụng Zoom trên điện thoại, chưa cần đăng nhập tài khoản chúng ta đã có thể tham gia vào bất kỳ phòng họp nào nếu có ID. Khi đăng nhập vào ứng dụng Zoom thì chúng ta có những tính năng thiết lập phòng họp thông thường.
 |
| Với ứng dụng Zoom trên điện thoại, chưa cần đăng nhập tài khoản chúng ta đã có thể tham gia vào bất kỳ phòng họp nào nếu có ID. |
 |
| Khi đăng nhập vào ứng dụng Zoom thì chúng ta có những tính năng thiết lập phòng họp thông thường. |













